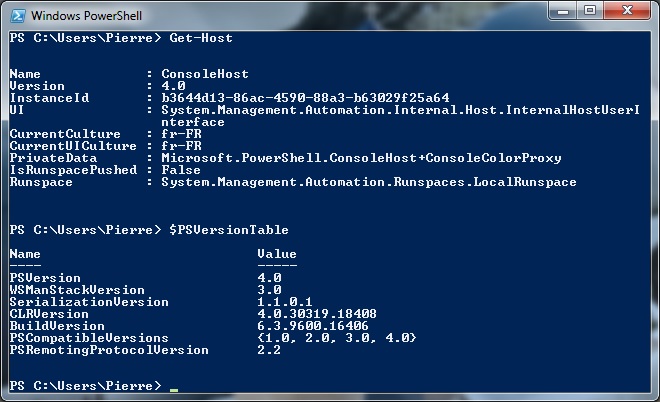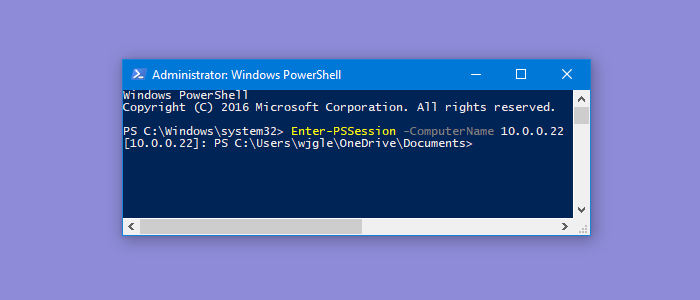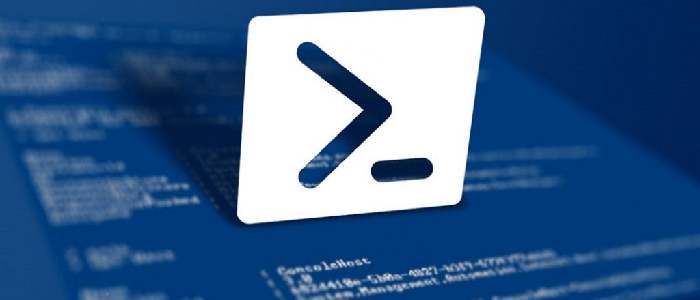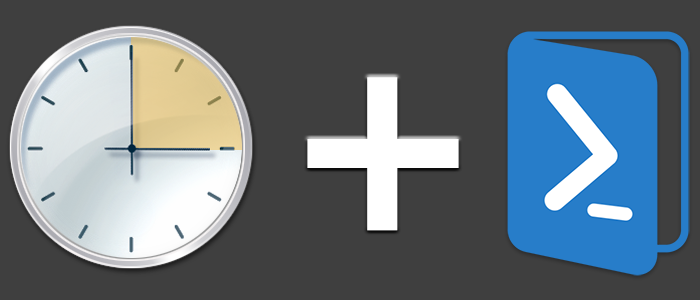![Pierre JACQUOT::[ BloG IT - News, Tutoriels, Scripts et Troubleshoot ]](/images/headers/blog-banner.jpg)

Sans partage, la connaissance n'est rien !
Fil de navigation
- Détails
- Écrit par Pierre JACQUOT
- Catégorie : PowerShell
- Affichages : 598
Pour ceux qui ont l'habitude de travailler sous Linux, vous utilisez certainement le couple "Shell - SSH" pour administrer votre machine à distance. Sous Windows, on trouve l'équivalent "PowerShell - WinRM", nous verrons par la suite ce qu'est WinRM.
Procédure :
Présentation :
L'administration à distance via PowerShell, appelée également PowerShell remoting, s'effectue par une connexion via WinRM sur l'hôte distant, il faut donc que WinRM soit activé sur l'hôte distant. Par défaut, WinRM est actif sur Windows Server 2012, Windows Server 2012 R2 et Windows Server 2008 R2 faisant référence à la "Gestion à distance".
A l'inverse, sur les versions plus anciennes de Windows Server et sur les versions clientes (Windows 7, Windows 8 et Windows 8.1), la gestion à distance est désactivée par défaut pour des raisons de sécurité.
WinRM, Windows Remote Management, repose sur du HTTP et il est l'implémentation chez Microsoft du standard WS-Management, basé sur SOAP. Ceci implique qu'il n'est plus un protocole RPC et peut donc passer plus facilement les firewalls.
Au niveau des ports utilisés, on en trouve deux :
- HTTP : 5985
- HTTPS : 5986
Il est préférable d'utiliser le port 5986 basé sur une connexion HTTPS, qui sera plus sécurisée.
Certaines versions de Windows ne disposent pas de WinRM par défaut, il faudra donc l'installer. Pour vérifier si le service WinRM existe ou non sur votre machine, il faut taper la commande suivante :
Get-Service WinRM
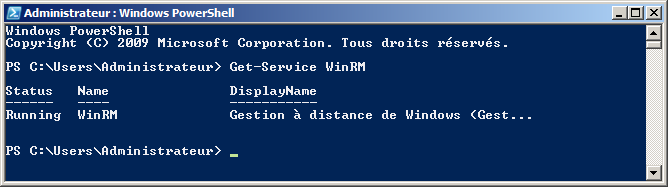
Si vous n'obtenez pas de résultat, cela signifie que le service n'est pas installé.
Pour installer WinRM, il faut installer la dernière version du Windows Management Framework.
Connexion à une machine distante :
Pour se connecter, on utilisera le commandlet PowerShell nommé Enter-PSSession.
Enter-PSSession -ComputerName SERVER_NAME.lab.microsoft.com
Lorsque la connexion sera établie, vous obtiendrez un shell PowerShell sur la machine distante :
Il est maintenant possible d'ajouter des groupes AD dans les groupes locaux du serveurs en tapant les commandes suivantes :
net localgroup "Administrateurs" "GROUP_NAME" /add
net localgroup "Utilisateurs du Bureau à distance" "GROUP_NAME" /add
Ensuite, pour quitter la session PowerShell distante, il suffit de taper la commande suivante :
Exit-PSSession
- Détails
- Écrit par Pierre JACQUOT
- Catégorie : PowerShell
- Affichages : 646
Voici la procédure à suivre afin d'installer PowerShell 5.1 sur Windows.
Procédure :
Présentation :
Microsoft a annoncé sur son blog que le Windows Management Framework (WMF) 5.1 est désormais disponible en téléchargement pour Windows 7, ainsi que Windows 8.1.
Les versions serveurs équivalentes à savoir Windows Server 2008 R2, Windows Server 2012 et Windows Server 2012 R2 bénéficient également de cette mise à jour du framework.
WMF 5.1 comprend les composants PowerShell, WMI, WinRM et SIL (Software Inventory and Licensing) qui sont publiés avec Windows Server 2016.
WMF 5.1 peut être installé sur Windows 7, Windows 8.1, Windows Server 2008 R2, 2012 et 2012 R2, et fournit plusieurs améliorations par rapport à WMF 5.0 RTM, notamment :
- Nouvelles applets de commande : groupes et utilisateurs locaux (Get-ComputerInfo)
- Améliorations de PowerShellGet avec l’utilisation imposée de modules signés et l’installation de modules JEA
- Ajout de la prise en charge de PackageManagement pour les conteneurs, l’installation de CBS, l’installation basée sur des fichiers .exe et les packages CAB
- Améliorations du débogage pour les classes DSC et PowerShell
- Améliorations de la sécurité, notamment l’utilisation imposée de modules signés par le catalogue provenant du serveur collecteur et lors de l’utilisation des applets de commande PowerShellGet
- Réponses à plusieurs demandes et problèmes des utilisateurs
Prérequis pour Windows Server 2008 R2 SP1 et Windows 7 SP1 :
L’installation de WMF 5.1 sur Windows Server 2008 R2 SP1 ou Windows 7 SP1 nécessite ce qui suit :
- Le dernier Service Pack doit est installé
- WMF 3.0 ne doit pas être installé. L’installation de WMF 5.1 sur WMF 3.0 entraîne la perte de PSModulePath, ce qui peut provoquer l’échec d’autres applications. Avant d’installer WMF 5.1, vous devez soit désinstaller WMF 3.0, soit enregistrer PSModulePath et le restaurer manuellement au terme de l’installation de WMF 5.1
- WMF 5.1 exige le .NET Framework 4.5.2. Vous pouvez l’installer en suivant les instructions à l’emplacement du téléchargement
Téléchargement des sources :
La mise à jour vers la version 5.1 passe par l’installation des deux produits suivants : Microsoft .NET Framework 4.5.2 et Windows Management Framework 5.1.
Voici les liens ci-dessous pour télécharger les sources sur votre machine :
Lors du téléchargement de WMF 5.1, sélectionnez la version en fonction de votre édition de Windows et du type du système (32 bits ou 64 bits).
Installation :
Pour commencer, installez le .NET Framework.
Une fois terminée, installez WMF 5.1. A la fin de l'installation, cliquer sur redémarrer maintenant. Pendant le redémarrage les fonctionnalités seront mises à jour sur votre machine.

Vérification :
Après avoir redémarré votre poste, vous pouvez vérifier si PowerShell 5.1 est bien installé en saisissant l’une des deux commandes suivantes :
Get-Host
$PSVersionTable
Vous remarquerez la présence de la version 5.1 :
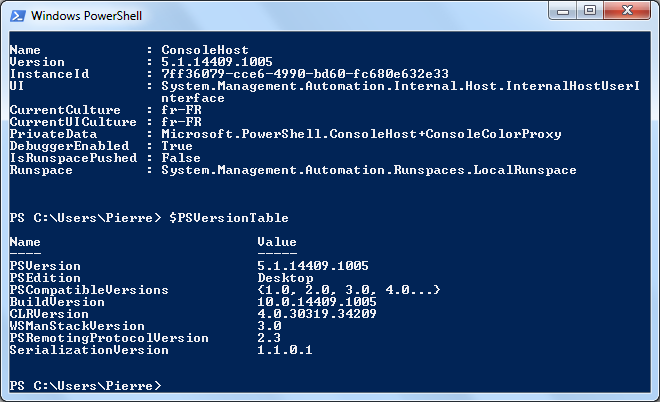
- Détails
- Écrit par Pierre JACQUOT
- Catégorie : PowerShell
- Affichages : 556
Voici la procédure à suivre afin d'automatiser l’exécution de vos scripts PowerShell via les tâches planifiées de Windows.
Procédure :
Afin de pouvoir exécuter automatiquement vos scripts PowerShell, il faut configurer plusieurs paramètres dans le Planificateur de tâches Windows.
Voici les étapes à suivre afin de créer une tâche planifiée :
- Lancer le Planificateur de tâches sur Windows (taskschd.msc)
- Créer un nouveau dossier dans la bibliothèque (facultatif)
- Créer une nouvelle tâche en cliquant sur Créer une tâche… dans le menu Actions

Dans l’onglet Général :
- Dans la partie Options de sécurité, choisir l’utilisateur qui exécutera la tâche (il est préférable d'utiliser un compte de service spécifique)
- Cocher la case Exécuter même si l’utilisateur n’est pas connecté (pas de session ouverte sur le serveur)

- Dans l’onglet Action, créer une nouvelle action en cliquant sur Nouveau…
- Dans la partie Action, choisir Démarrer un programme
Pour exécuter des scripts, l’exécutable PowerShell.exe à besoin d’être appelé et des paramètres doivent être fixés.
Dans la partie Paramètres, voici la configuration à suivre :
Programme/script : C:\Windows\System32\WindowsPowerShell\v1.0\powershell.exe
Ajouter des arguments (facultatif) : -File C:\Scripts\MonScript.ps1
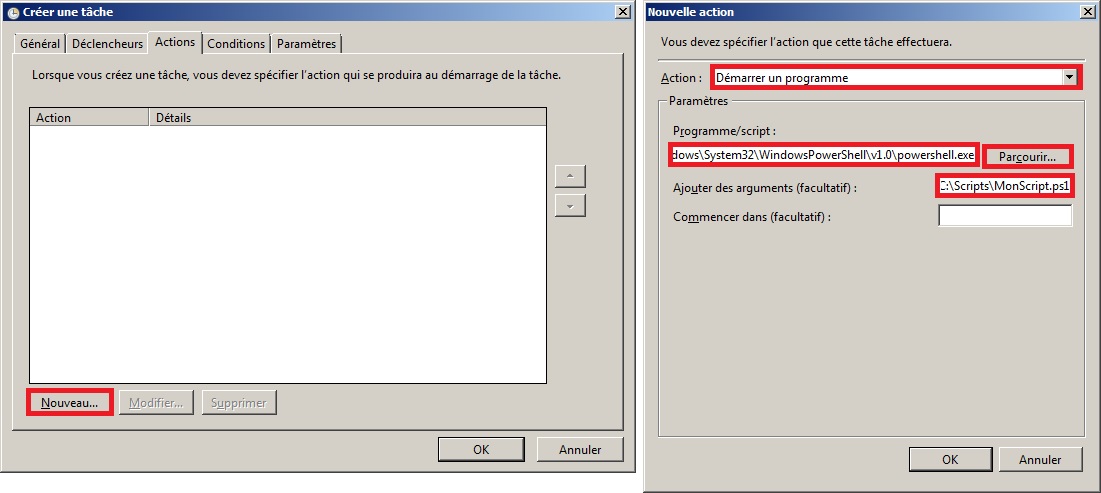
- Dans l’onglet Déclencheurs, créer et choisir un mode de planification

- Valider la création de la tâche puis entrée les identifiants
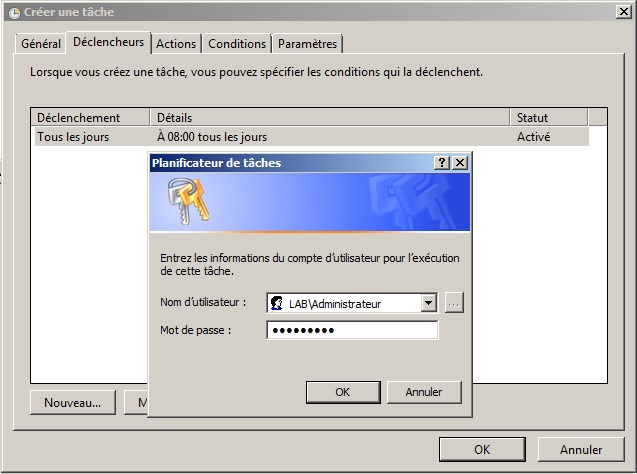
- Détails
- Écrit par Pierre JACQUOT
- Catégorie : PowerShell
- Affichages : 465
Voici la procédure à suivre afin d'installer PowerShell 4.0 sur Windows.
Procédure :
Présentation :
PowerShell 4.0 est la dernière version de PowerShell déployée sous Windows Server 2012 R2 et Windows 8.1. Si vous disposez de Windows Server 2012 ou de Windows 8, c'est la version 3.0 qui est installée et pour Windows Server 2008 R2 et Windows 7 c'est la version 2.0.
Afin de bénéficier des nouveautés de PowerShell 4.0, il peut être intéressant de le mettre à jour sur votre machine.
Vérification :
Pour ma part, je suis sur Windows 7, je dois donc avoir la version 2.0 de PowerShell comme expliqué dans la présentation. Nous pouvons le vérifier en tapant l’une des deux commandes suivantes :
Get-Host
$PSVersionTable

Téléchargement des sources :
La mise à jour vers la version 4.0 passe par l’installation des deux produits suivants : Microsoft .NET Framework 4.5.1 et Windows Management Framework 4.0.
Voici les liens ci-dessous pour télécharger les sources sur votre machine :
Lors du téléchargement de WMF 4.0, sélectionnez la version en fonction de votre système (32 bits ou 64 bits).
Installation :
Pour commencer, installez le .NET Framework.
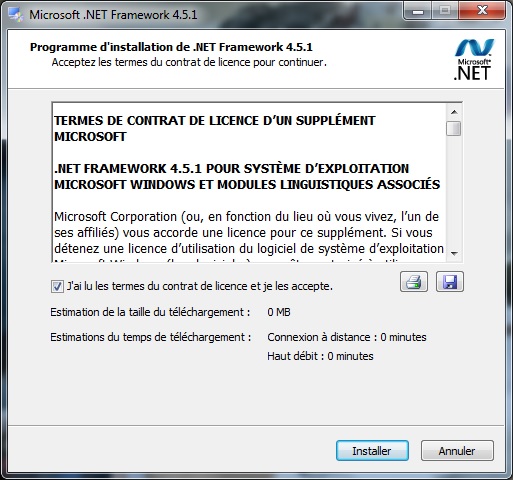

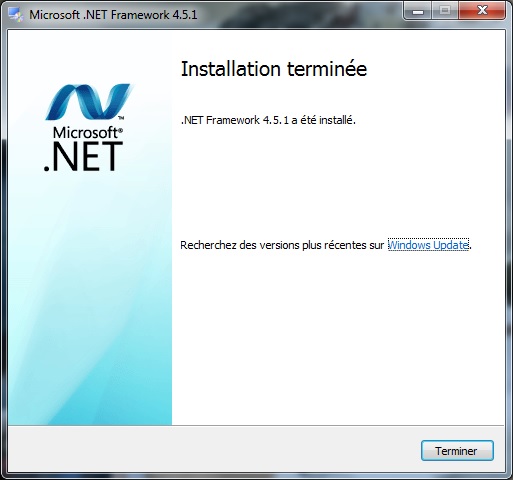
Une fois la première installation terminée, installez WMF 4.0 :

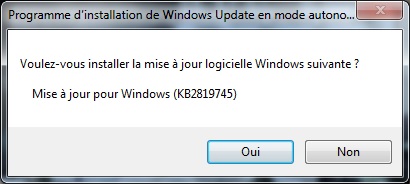

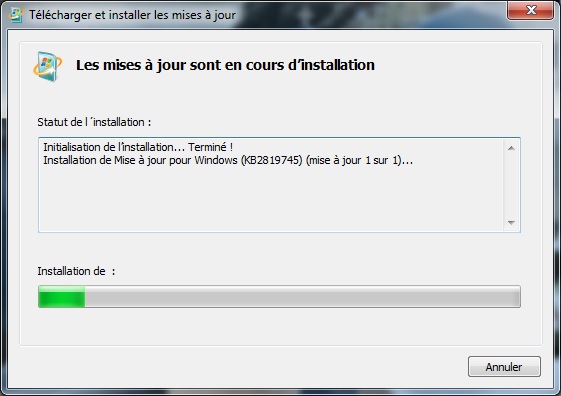
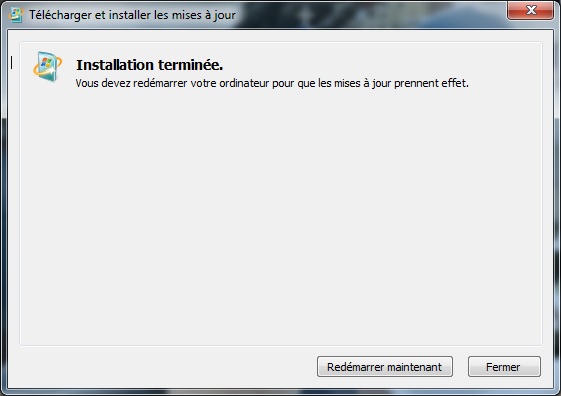
A la fin de la seconde installation, cliquer sur redémarrer maintenant. Pendant le redémarrage les fonctionnalités seront mises à jour sur votre machine.

Vérification après installation :
Après avoir redémarré votre poste, vous pouvez vérifier si PowerShell 4.0 est bien installé en saisissant l’une des deux commandes citées au début de l'article. Vous remarquerez la présence de la version 4.0 :