![Pierre JACQUOT::[ BloG IT - News, Tutoriels, Scripts et Troubleshoot ]](/images/headers/blog-banner.jpg)

Sans partage, la connaissance n'est rien !
Fil de navigation
- Détails
- Écrit par Pierre JACQUOT
- Catégorie : Windows
- Affichages : 498
BGInfo : BackGround Infomation est un outils développé par sysinternals (Société qui a été rachetée par Microsoft). Ce logiciel permet d’afficher des informations sur le système en fond d’écran. Il peut être utilisé localement sur une machine physique ou virtuelle, pour un OS poste de travail ou serveur. Très pratique quand vous gérez plusieurs serveurs à distance ou par KVM et que vous ne savez pas sur lequel vous vous trouvez.
Présentation :
BGInfo crée une image de fond d’écran à partir du fond actuel et y applique les informations récoltées.
Parmi les informations affichables nous avons par exemple : Le BootTime, les infos Processeur, La quantité de RAM, l’adresse IP, l’espace disque restant…
Cliquer ici pour récupérer l'outil BGInfo.
Installation :
Il existe plusieurs façon pour le déployer :
- En utilisant le démarrage de Windows
- En utilisant les GPO
Le cas du démarrage de Windows (Startup) peut être utilisé pour les serveurs qui ne sont pas dans le domaine. Pour les serveurs qui sont dans le domaine, le plus propre est de passer par une GPO.
Configuration au démarrage de Windows :
Copiez le fichier Bginfo.exe dans un répertoire commun à plusieurs utilisateurs, par exemple C:\BGInfo
Lancer l'outil Bginfo.exe
Configurer l'outil en sélectionnant les informations que vous voulez afficher
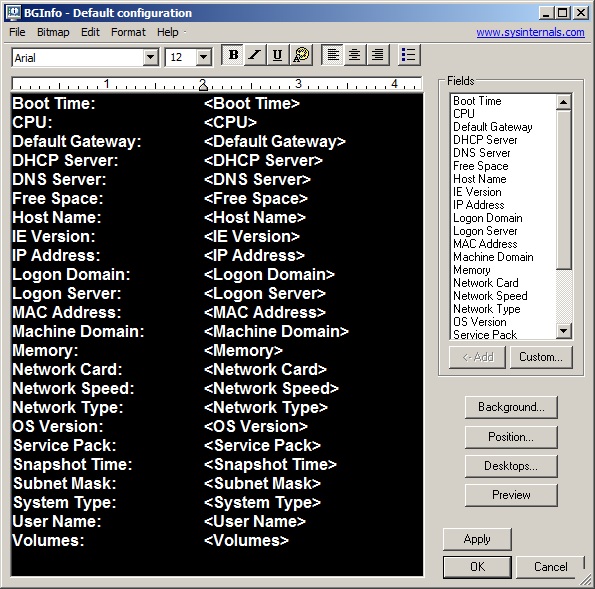
Sauvegarder la configuration sous Logon.bgi
Ce fichier de configuration contient les informations à afficher, on verra ensuite qu'il peut être intéressant de placer ce fichier de configuration dans un partage plutôt que de le copier en local.
Créer un raccourci du fichier Logon.bgi et placer le dans le répertoire startup de tous les utilisateurs. Pour cela faites un clic droit sur le répertoire startup, et sélectionner Open All Users. Vous êtes normalement dans le répertoire C:\Documents and Settings\All Users\Start Menu\Programs\Startup
Aller dans les propriétés de ce raccourci et rajouter les informations suivantes :
Target : C:\BGInfo\Bginfo.exe "C:\BGInfo\Logon.bgi" /timer:0 /nolicprompt
Options :
- L'option /timer:0 permet de lancer BGInfo immédiatement
- L'option /nolicprompt permet de ne pas afficher les conditions d'utilisations lorsque l'application est exécutée pour la première fois par un profil utilisateur

Pour tester, vous pouvez faire un logoff et connectez vous avec un compte pour voir si les informations apparaissent correctement.
Configuration avec les GPO :
Il est possible avec les GPO de pousser l'outil BGInfo sur tous les postes.
Je vois 2 cas d'utilisation, les serveurs, mais aussi les postes de travail virtuels XP ou 7.
Copier les fichiers Bginfo.exe et Logon.bgi sur un partage accessible depuis tous les postes
Cette fois nous allons utiliser les GPO, pour y accéder lancer Gestion de stratégie de groupe, puis faire un clic droit sur une OU de votre choix, puis cliquer sur Créer un objet GPO dans ce domaine, et le lier ici.... Saisir un nom pour ce nouvel objet GPO puis cliquer sur OK
Sélectionner votre nouvelle GPO puis faire un clic droit et cliquer sur Modifier...
Dans l'éditeur de gestion des stratégies de groupe, nous allons utiliser les scripts de logon pour lancer l'outil BGinfo à l'ouverture de la session d'un utilisateur, pour cela il faut aller dans Configuration utilisateur > Statégies > Paramètres Windows > Scripts (ouverture/fermeture de session) > Ouverture de session
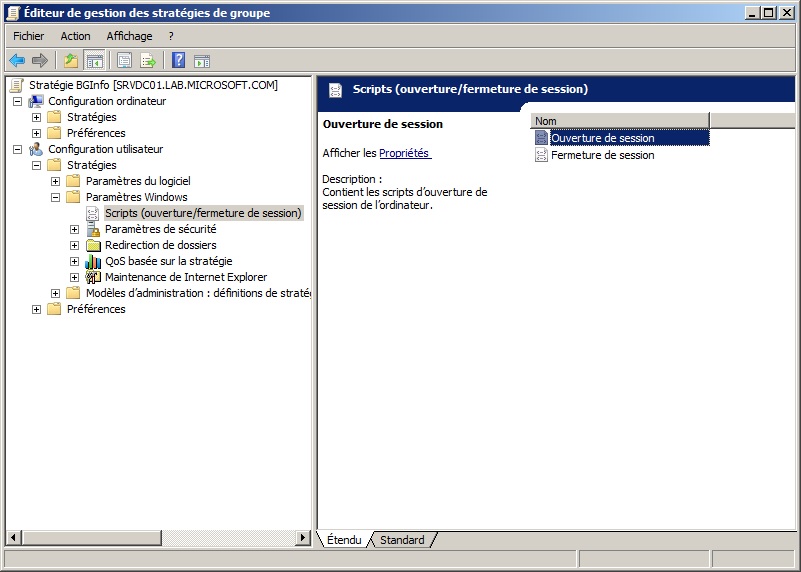
Vous êtes maintenant dans les Propriétés de : Ouverture de session
Créez un fichier .bat avec notepad et saisir la commande suivante :
\\SERVEUR\BGInfo\Bginfo.exe "\\SERVEUR\BGInfo\Logon.bgi" /timer:0 /nolicprompt
Tester le bon fonctionnement du script en double cliquant dessus. Si l'outil BGInfo s'exécute sans problème vous pouvez passer a l'étape suivante.
Retournons dans les Propriétés de : Ouverture de session. Cliquer sur Ajouter > Parcourir puis indiquez le chemin de votre fichier BGInfo.bat puis cliquer sur Ouvrir. Il n'y a pas de paramètre à spécifier.
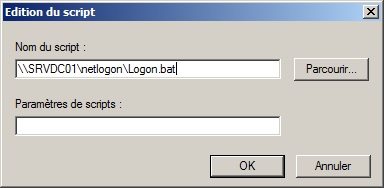
Cliquer sur OK pour valider.
Sélectionner votre nouvelle GPO puis faire un clic droit et cliquer sur Appliqué
Pour tester la GPO, vous pouvez faire un logoff et connectez vous avec un compte qui fait bien parti de l'OU sur laquelle vous avez appliquez la GPO afin de vérifier que les informations apparaissent correctement.

- Détails
- Écrit par Pierre JACQUOT
- Catégorie : Windows
- Affichages : 389
Selon la version de Windows, il est possible de lancer en ligne de commande l’extinction ou le redémarrage de la machine.Voici la démarche à suivre.
Procédure :
Sous Windows XP, Vista, Seven et 8 :
On dispose de la commande shutdown :
Pour éteindre l’ordinateur :
shutdown -s -t 0
Pour redémarrer :
shutdown -r -t 0
Le paramètre -t x défini à x le temps (en secondes) avant le lancement de la commande, par exemple shutdown -r -t 3600 redémarrera l’ordinateur dans 1 heure. Pendant cette période la commande shutdown -a annulera l’action.
Sous Windows Serveur :
Depuis Windows serveur 2003 (également valable pour 2008 et 2012) le fonctionnement est le même que pour Windows XP/7.
Dans le cas d’une machine intégrée dans un domaine Windows, on peut lancer la commande à distance (il faut être connecté en administrateur) :
shutdown -m \\[IP ou nom du poste] -r -t 0
Documentation complète :
Utilisation : C:\windows\system32\shutdown.exe [/i | /l | /s | /r | /g | /a | /p | /h | /e] [/f]
[/m \\ordinateur][/t xxx][/d [p|u:]xx:yy [/c "commentaire"]]
Sans argument Afficher l'aide. Cela revient à entrer /?.
/? Afficher l'aide. Cela revient à n'entrer aucune option.
/i Afficher l'interface utilisateur graphique (GUI).
Ce doit être la première option.
/l Fermer la session. Ne peut pas être utilisé avec l'option /m
ou /d.
/s Arrêter l'ordinateur.
/r Arrêter et redémarrer l'ordinateur.
/g Éteignez et redémarrez l'ordinateur. Une fois le système
réinitialisé, redémarrez toute application enregistrée.
/a Annuler un arrêt du système.
Cela peut être utilisé uniquement pendant la période de délai.
/p Arrêter l'ordinateur local sans délai d'expiration ou
avertissement.
Peut être utilisé avec l'option /d ou /f.
/h Mettre l'ordinateur local en veille prolongée.
Utilisable avec l'option /f.
/e Documenter la raison de l'arrêt inattendu d'un ordinateur.
/m \\ordinateur Spécifier l'ordinateur cible.
/t xxx Définir la période de délai avant l'arrêt au bout de xxx secondes.
La plage valide est comprise entre 0 et 315360000 (10 ans),
30 étant la valeur par défaut.
Si la période avant expiration est supérieure à 0, le paramètre /f est
sous-entendu.
/c "commentaire" Commentaire sur la raison du redémarrage ou de l'arrêt.
512 caractères maximum autorisés.
/f Oblige la fermeture des applications en cours d'exécution sans prévenir les utilisateurs.
Le paramètre /f est sous-entendu lorsqu'une valeur supérieure à 0 est
spécifiée pour le paramètre /t.
/d [p|u:]xx:yy Fournit la raison du redémarrage ou de l'arrêt.
p indique que le redémarrage ou l'arrêt est planifié.
u indique que la raison est définie par l'utilisateur.
Si ni p ni u ne sont spécifiés, le redémarrage ou l'arrêt n'est pas
planifié.
xx est le code de raison majeur (entier positif inférieur à 256).
yy est le code de raison mineur (entier positif inférieur à 65536).
Raisons sur cet ordinateur :
(E = Attendu U = Inattendu P = planifié, C = défini par le client)
Type Majeur Mineur Titre
U 0 0 Autre (non planifié)
E 0 0 Autre (non planifié)
E P 0 0 Autre (planifié)
U 0 5 Autre panne : le système ne répond pas
E 1 1 Matériel : maintenance (non planifiée)
E P 1 1 Matériel : maintenance (planifiée)
E 1 2 Matériel : installation (non planifiée)
E P 1 2 Matériel : installation (planifiée)
E 2 2 Système d'exploitation : Récupération (planifiée)
E P 2 2 Système d'exploitation : Récupération (planifiée)
P 2 3 Système d'exploitation : mise à jour (planifiée)
E 2 4 Système d'exploitation : reconfiguration (non planifiée)
E P 2 4 Système d'exploitation : reconfiguration (planifiée)
P 2 16 Système d'exploitation : Service pack (Planifié)
2 17 Système d'exploitation : correctif logiciel (non planifié)
P 2 17 Système d'exploitation : correctif logiciel (planifié)
2 18 Système d'exploitation : correctif de sécurité (Non planifié)
P 2 18 Système d'exploitation : correctif de sécurité (Planifié)
E 4 1 Application : maintenance (non planifiée)
E P 4 1 Application : maintenance (planifiée)
E P 4 2 Application : installation (planifiée)
E 4 5 Application : aucune réponse
E 4 6 Application : instable
U 5 15 Échec du système : erreur d'arrêt
U 5 19 Problème de sécurité
E 5 19 Problème de sécurité
E P 5 19 Problème de sécurité
E 5 20 Perte de connexion réseau (Non planifié)
U 6 11 Panne d'alimentation : cordon déconnecté
U 6 12 Panne d'alimentation : environnement
P 7 0 Arrêt d'une interface API héritée
- Détails
- Écrit par Pierre JACQUOT
- Catégorie : Windows
- Affichages : 324
Les RSAT (Remote Server Administration Tools) permettent aux administrateurs informatiques de gérer des rôles et des fonctionnalités installés sur des serveurs Windows Server 2008 R2, Windows Server 2008 ou Windows Server 2003 à partir d’un ordinateur distant fonctionnant sous Windows 7 ou Windows 7 avec SP1. Voici la procédure à suivre pour les installer.
Les Outils d’administration de serveur distant pour Windows 7 avec SP1 peuvent être installés UNIQUEMENT sur des ordinateurs équipés des éditions Entreprise, Professionnelle ou Intégrale de Windows 7 ou Windows 7 avec SP1.
Procédure :
Télécharger ce package fourni par Microsoft et choisir la version en fonction de votre système (32 bits ou 64 bits)
Une fois le programme d’installation exécuté, il vous demandera d’installer une mise à jour (KB958830)
Cliquer sur Oui

Cliquer sur J'accepte


L’installation est terminée, cliquer sur Fermer.

Cliquer sur Panneau de configuration puis Programmes et fonctionnalités
Cliquer sur le lien Activer ou désactiver des fonctionnalités Windows situé en haut à gauche de la fenêtre

Etendre Outils d'administration de serveur distant > Outils d'administration de rôle > Outils AD DS et AD LDS > Outils AD DS
Cocher Centre d'administration Active Directory ainsi que les fonctionnalités dans la liste dont vous avez besoin (ici DHCP, DNS sont cochés) puis cliquer sur OK.

Si les outils d’administration n’apparaissent pas dans la console d’ajout de rôles et fonctionnalités, redémarrer votre machine.
Les raccourcis vers les composants installés par Outils d’administration de serveur distant pour Windows 7 sont maintenant disponibles dans la liste Outils d’administration du menu Démarrer.

Vous pouvez désormais vous connecter et administrer vos services (via une console mmc afin de pouvoir tous les regrouper) sans devoir ouvrir de session Windows à distance.

- Détails
- Écrit par Pierre JACQUOT
- Catégorie : Windows
- Affichages : 256
Par défaut la fonction Telnet n'est pas active sur Windows 7. Ici nous allons voir la procédure à suivre pour l'activer.
Procédure :
En ligne de commande :
Lancer une Invite de commandes et taper la ligne suivante :
pkgmgr /iu:"TelnetClient"

Via l'interface graphique :
Cliquer sur le menu Démarrer
Cliquer sur Panneau de configuration
Cliquer sur Programmes et fonctionnalités

Cliquer sur Activer ou désactiver des fonctionnalités Windows
Cocher Client Telnet dans la liste et cliquer sur OK

Utilisation de Telnet :
Lancer une Invite de commandes et taper la ligne suivante :
Telnet

À la suite de l'invite de commandes de Telnet, taper open serveraddress [port]. Vous savez que la connexion au serveur fonctionne dès que vous recevez une demande d'authentification ou qu'un message de bienvenue s'affiche.
Par exemple, pour voir Star Wars en code ASCII, taper open towel.blinkenlights.nl avant de presser la touche Entrée.
Taper quit afin de clore la connexion avant de fermer la fenêtre du programme.
- Détails
- Écrit par Pierre JACQUOT
- Catégorie : Windows
- Affichages : 270
Voici la procédure à suivre afin d'augmenter la taille d'un disque à chaud sous Windows 2000/2003 sur VMware via l'outil Extpart fourni par Dell.
Procédure :
Télécharger l'outil ExtPart
Nous disposons d'une VM sous Windows 2003 R2 SP2 avec une partition système d’une taille de 8 Go et nous souhaitons l’augmenter jusqu’à 40 Go soit un ajout de 32 Go supplémentaire.

Sur le vCenter, on augmente la taille du disque virtuel :

On modifie la valeur, si la case est grisée c’est qu’il y a des snapshots existants.

Après actualisation, on peut voir la partie non alloué de 32 Go :

Nous allons maintenant étendre la taille du disque :

La taille doit être en mégabyte soit 1024x32 = 32768, ce qui nous donne la commande suivante :

Voici le résultat après avoir étendue la partition système :










