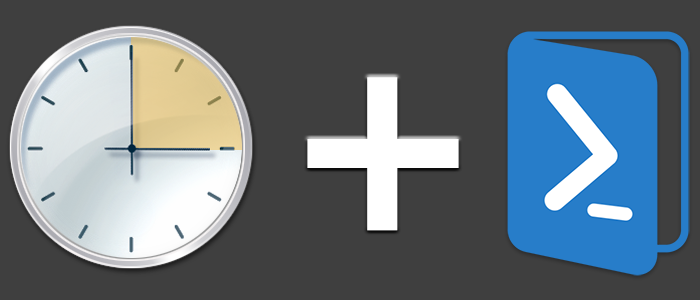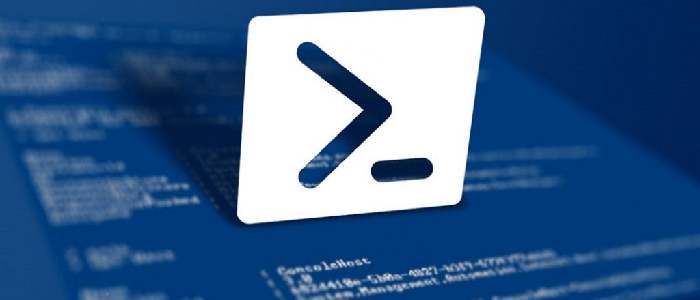![Pierre JACQUOT::[ BloG IT - News, Tutoriels, Scripts et Troubleshoot ]](/images/headers/blog-banner.jpg)

Sans partage, la connaissance n'est rien !
Fil de navigation
Automatiser l'exécution de vos scripts PowerShell via les tâches planifiées de Windows
- Détails
- Écrit par Pierre JACQUOT
- Catégorie : PowerShell
- Affichages : 373
Voici la procédure à suivre afin d'automatiser l’exécution de vos scripts PowerShell via les tâches planifiées de Windows.
Procédure :
Afin de pouvoir exécuter automatiquement vos scripts PowerShell, il faut configurer plusieurs paramètres dans le Planificateur de tâches Windows.
Voici les étapes à suivre afin de créer une tâche planifiée :
- Lancer le Planificateur de tâches sur Windows (taskschd.msc)
- Créer un nouveau dossier dans la bibliothèque (facultatif)
- Créer une nouvelle tâche en cliquant sur Créer une tâche… dans le menu Actions

Dans l’onglet Général :
- Dans la partie Options de sécurité, choisir l’utilisateur qui exécutera la tâche (il est préférable d'utiliser un compte de service spécifique)
- Cocher la case Exécuter même si l’utilisateur n’est pas connecté (pas de session ouverte sur le serveur)

- Dans l’onglet Action, créer une nouvelle action en cliquant sur Nouveau…
- Dans la partie Action, choisir Démarrer un programme
Pour exécuter des scripts, l’exécutable PowerShell.exe à besoin d’être appelé et des paramètres doivent être fixés.
Dans la partie Paramètres, voici la configuration à suivre :
Programme/script : C:\Windows\System32\WindowsPowerShell\v1.0\powershell.exe
Ajouter des arguments (facultatif) : -File C:\Scripts\MonScript.ps1
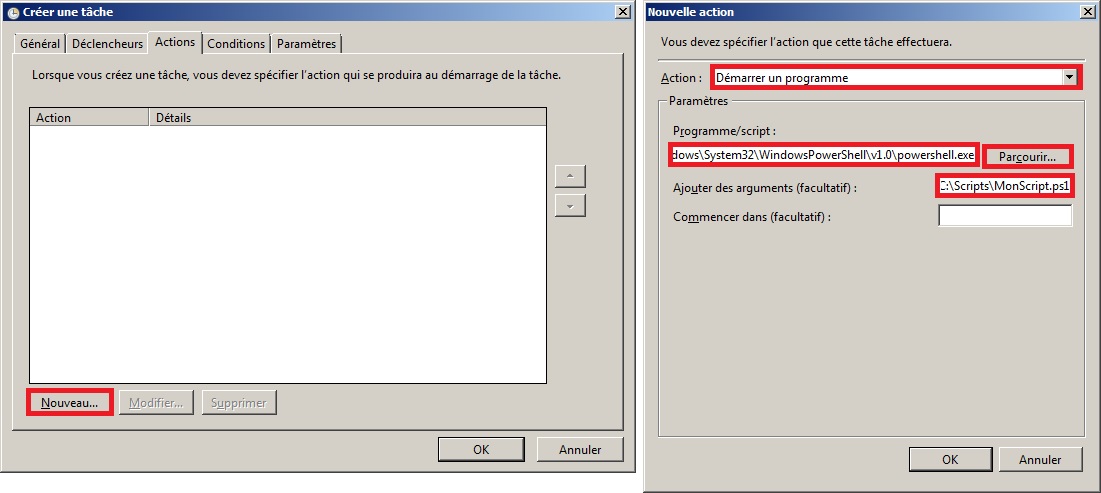
- Dans l’onglet Déclencheurs, créer et choisir un mode de planification

- Valider la création de la tâche puis entrée les identifiants
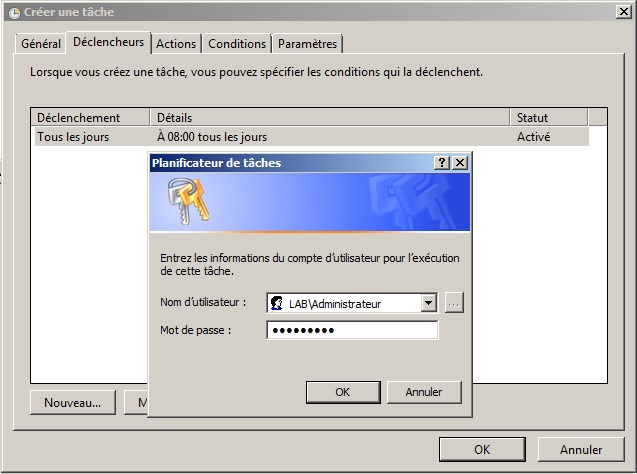
Installer PowerShell 4.0
- Détails
- Écrit par Pierre JACQUOT
- Catégorie : PowerShell
- Affichages : 274
Voici la procédure à suivre afin d'installer PowerShell 4.0 sur Windows.
Procédure :
Présentation :
PowerShell 4.0 est la dernière version de PowerShell déployée sous Windows Server 2012 R2 et Windows 8.1. Si vous disposez de Windows Server 2012 ou de Windows 8, c'est la version 3.0 qui est installée et pour Windows Server 2008 R2 et Windows 7 c'est la version 2.0.
Afin de bénéficier des nouveautés de PowerShell 4.0, il peut être intéressant de le mettre à jour sur votre machine.
Vérification :
Pour ma part, je suis sur Windows 7, je dois donc avoir la version 2.0 de PowerShell comme expliqué dans la présentation. Nous pouvons le vérifier en tapant l’une des deux commandes suivantes :
Get-Host
$PSVersionTable

Téléchargement des sources :
La mise à jour vers la version 4.0 passe par l’installation des deux produits suivants : Microsoft .NET Framework 4.5.1 et Windows Management Framework 4.0.
Voici les liens ci-dessous pour télécharger les sources sur votre machine :
Lors du téléchargement de WMF 4.0, sélectionnez la version en fonction de votre système (32 bits ou 64 bits).
Installation :
Pour commencer, installez le .NET Framework.
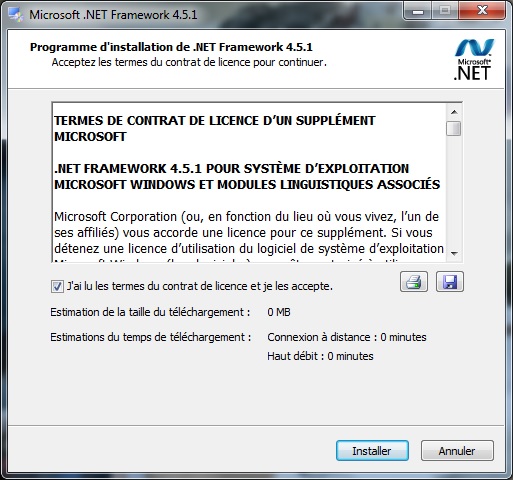

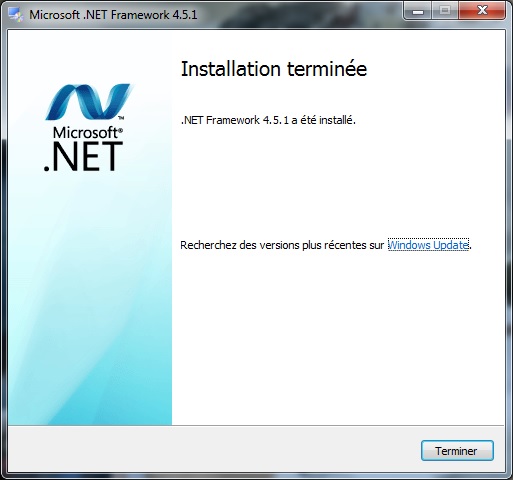
Une fois la première installation terminée, installez WMF 4.0 :

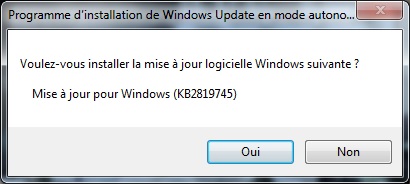

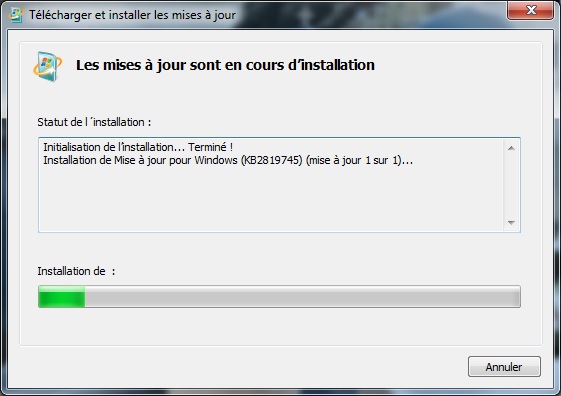
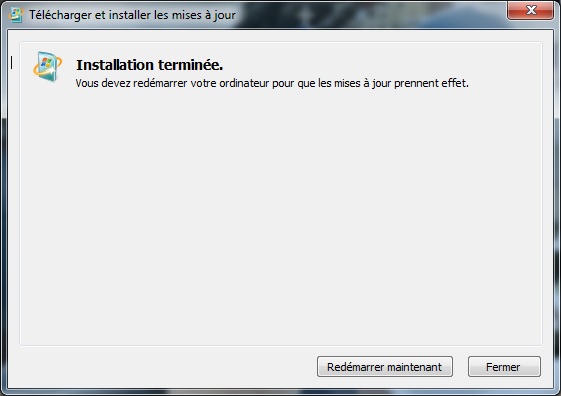
A la fin de la seconde installation, cliquer sur redémarrer maintenant. Pendant le redémarrage les fonctionnalités seront mises à jour sur votre machine.

Vérification après installation :
Après avoir redémarré votre poste, vous pouvez vérifier si PowerShell 4.0 est bien installé en saisissant l’une des deux commandes citées au début de l'article. Vous remarquerez la présence de la version 4.0 :
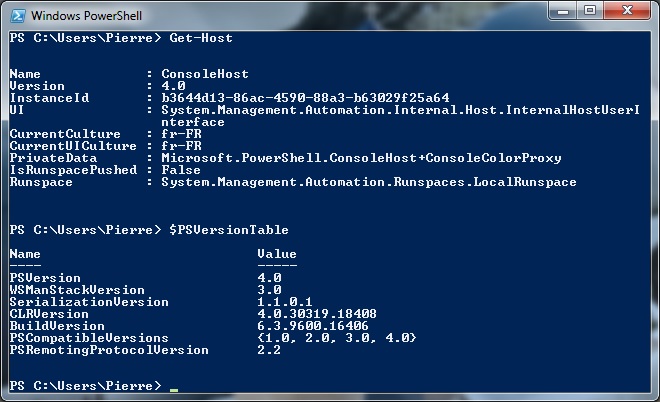
vCheck - Le script de reporting pour vCenter
- Détails
- Écrit par Pierre JACQUOT
- Catégorie : VMware
- Affichages : 55
Voici la procédure à suivre afin de générer un rapport sur votre infrastructure VMware.
Procédure :
Ce script réalisé par Alan Renouf permet de générer un rapport avec une vue globale sur tout ce qui se passe sur votre infrastructure VMware et de le recevoir par mail.

Pré-requis pour la version vSphere de vCheck :
- PowerShell V2
- PowerCLI 5.01 ou version ultérieure
- vCenter 2.5 ou version ultérieure
Cliquer ici pour télécharger le script et visualiser le changelog complet.
Cliquer ici pour consulter la documentation complète.
Visualiser la charge des VMs/Hôtes/Cluster en PowerCLI
- Détails
- Écrit par Pierre JACQUOT
- Catégorie : VMware
- Affichages : 46
Voici la procédure à suivre afin de visualiser la charge des VMs/Hôtes/Cluster en PowerCLI.
Procédure :
Voici un script PowerCLI qui permet d’afficher en console une représentation en ASCII art de la charge des clusters de votre infrastructure vSphere. Il s’agit d'un équivalent de l'affichage graphique que propose le VIClient pour les serveurs :

Lancer VMware vSphere PowerCLI et connectez-vous à votre vCenter afin de pouvoir exécuter ce script.
Ce script dispose d'une fonction PowerCLI qui va afficher graphiquement dans la console la charge de différents type d’objets (machine virtuelle, hôte ESXi, cluster vSphere ou datastore). Cette fonction peut être utilisée de plusieurs manières, soit en mode standalone en tapant les commandes suivantes :
Get-Load -LoadType VirtualMachine
Get-Load -LoadType HostSystem
Get-Load -LoadType ClustercomputeResource
Get-Load -LoadType Datastore
Une autre manière de l’utiliser est de lui passer des objets via un pipeline en tapant les commandes suivantes :
Get-VM "vm*" | Get-Load
Get-VMHost | Get-Load
Get-Datastore -Location "StorageName" | Get-Load
Get-Cluster -Location "FolderName" | Get-Load

Cliquer ici pour télécharger le script.
Basculer un clavier en AZERTY ou en QWERTY sous Linux
- Détails
- Écrit par Pierre JACQUOT
- Catégorie : Linux
- Affichages : 78
Voici la procédure à suivre pour basculer son clavier en mode Azerty ou Qwerty sous Linux.
Procédure :
Pour effectuer le basculement du clavier en Azerty (FR) ou en Qwerty (US), il faut taper une des deux commandes suivantes :
loadkeys fr
loadkeys us
Voici deux images qui montrent la disposition des touches entre les deux types de clavier :


Visualiser et gérer les processus sous Linux
- Détails
- Écrit par Pierre JACQUOT
- Catégorie : Linux
- Affichages : 52
Voici la procédure à suivre afin de visualiser et gérer les processus d'une machine sous Linux.
Procédure :
La commande top :
Vous pouvez lister l’ensemble des processus et des ressources utilisés sur votre système Linux en tapant la commande suivante :
top

Précisons pour la 3ème ligne (Cpu) :
| Champ | Description |
| 0.0%us | Temps CPU utilisé par les processus de l’utilisateur (user). |
| 0.0%sy | Temps CPU utilisé par le noyau et ses processus (system). |
| 0.0%ni | Temps CPU utilisé par les processus de l’utilisateur dont la priorité a été modifiée (nice). |
| 0.0%id | Temps CPU non sollicité (idle). |
| 0.0%wa | Temps CPU pour attente I/O. |
| 0.0%hi | Temps CPU utilisé pour les interruptions matérielles (hardware interruptions). |
| 0.0%si | Temps CPU utilisé pour les interruptions logicielles (software interruptions). |
| 0.0%st | Temps CPU « volé » de cette machine virtuelle par la plate-forme de virtualisation (hyperviseur) pour d’autres tâches (utilisation pour une autre VM par exemple). |
Détails des processus :
| Colonne | Description |
| PID | Le PID du processus. |
| USER | L’utilisateur qui exécute ce processus. |
| PR | La priorité de la tâche. |
| NI | Le nice de la tâche. |
| VIRT | Quantité totale virtuelle utilisée par le processus (pas uniquement la mémoire vive), : mémoire vidéo (serveur X), librairies, sémaphores…C’est la quantité de mémoire dont le processus a accès immédiatement. |
| RES | Quantité de mémoire physique occupée par le processus, c’est la taille de la colonne MEM. |
| SHR | Indique quelle quantité de mémoire virtuelle totale (VIRT) est réellement partagée. |
| S | Statut du processus. Les valeurs possibles sont : S (sleeping), D (uninterruptible sleep), R (running), Z (zombie), ouT (stopped or traced), peut être précédé par < (negative nice value), N (positive nice value), ou W (swapped out). |
| %CPU | Charge CPU. |
| %MEM | Charge mémoire. |
| TIME+ | Temps total d’utilisation du processeur depuis le lancement du processus. |
| COMMAND | La commande qui initie le processus. |
Alternative à la commande top, la commande htop :
L’utilitaire htop permet de visualiser et de gérer les processus de manière interactive.
Installation :
Pour installer htop, assurez vous de disposer des droits nécessaires pour pouvoir installer des packages et taper la commande suivante :
apt-get install htop
A la fin de l'installation lancer l'utilitaire avec la commande suivante :
htop
Utilisation :
Pour trier les processus selon un critère appuyez sur F6 ce qui correspond à SortBy soit Trier par. Un listing de critères apparaît sur la gauche, choisissez celui que vous souhaitez.
Pour rechercher un processus appuyez sur F3 puis taper le nom ou une partie du nom de celui-ci.
Pour tuer un processus, positionnez vous sur le processus que vous désirez killer puis appuyez sur F9, ensuite choisissez une méthode de KILL dans la liste puis tapez sur Entrée.
Pour personnaliser l’interface de htop, appuyez sur F2 pour accéder au Setup puis sélectionner les options souhaitées.
Pour modifier la priorité d’un processus positionnez vous dessus puis appuyez sur F7 pour la diminuer et F8 pour l’augmenter.
Si vous souhaitez voir les processus exécutés par un utilisateur en particulier, tapez la commande suivante :
htop -u USERNAME
Page 2 sur 4